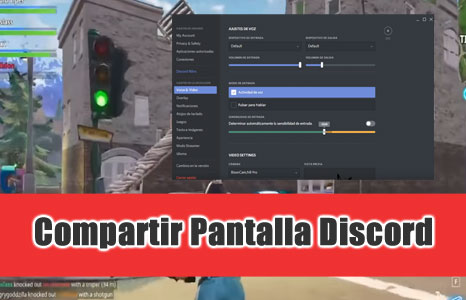En el artículo que nos ocupa queremos contarte los pasos para compartir la pantalla por Hangouts de tu escritorio.
Hangouts es una de las aplicaciones de mensajería más utilizadas en el mundo.
Representa la herramienta de comunicación desarrollada por Google que mejor tiene preferencia entre los usuarios.
Esto se debe en gran medida a su sencillez y por favorecer la comunicación tanto desde móvil smartphone Android como ordenador PC.
Es decir, que una conversación pueda continuar desde tu cuenta de Google en tu PC de escritorio y luego retomarla desde tu teléfono móvil smartphone, es una ayuda tremenda.
Algunas plataformas como Facebook incluyen esta funcionalidad.
Whatsapp mientras tanto limita dicho rendimiento y tienes que validar tus credenciales por Whatsapp Web si quieres continuar la comunicación por PC.
▷ PUNTOS IMPORTANTES
La sencillez es lo que permite que Google Hangouts brille.
Y por lo mismo, en materia de compartir pantalla, el proceso es realmente fácil de completar.
Ya sea porque quieras compartir todo el contenido de tu pantalla, del escritorio o una aplicación en específico, lograr esto resulta bastante rápido y fácil.
Pasos para compartir el escritorio a través de Hangout / Gmail
Lo primero que tienes que realizar, naturalmente, es que se haya establecido la comunicación entre dos contactos, desde varios dispositivos.
En este caso debes haber iniciado una videollamada para poder acceder a esta función.
Cuando el software está en línea, tendrás que dirigirte a la esquina inferior en la zona derecha de la pantalla. Allí está disponible la opción de «Presentar ahora».
Cuando presionas sobre esta opción, Google Hangouts te brinda dos opciones: «Toda tu pantalla», o bien, «Una ventana».
Tras elegir una de estas opciones, solo tienes que presionar a continuación sobre la opción de «Compartir».
En el caso de que anteriormente hayas estado transmitiendo con tu cámara activa, los usuarios que están en línea contigo verán ahora que se pasa a presentar lo que ocurre en tu pantalla.
![]()
Esto ocurre tanto en el caso que estés transmitiendo por smartphone o Tablet, como también por PC.
Ahora bien, para finalizar la transmisión debes dirigirte a la ventana de «Meet».
Y en esta ventana presionas sobre la opción de «Dejar de presentar».
Sin embargo, otra de las opciones que tienes es la de pulsar sobre «Estas presentando» y «Dejar de presentar en la esquina inferior derecha».
Pero las virtudes de Google Hangouts no finalizan ahí.
Otra de las funcionalidades de esta aplicación de mensajería te permite transmitir tu pantalla, aún cuando ya alguien se encuentra transmitiendo la suya.
En este caso, debes ir a la sección de la esquina inferior derecha.
Debes presionar sobre «Presentar ahora».
Luego, te da a elegir entre «Toda la pantalla» o «Una ventana».
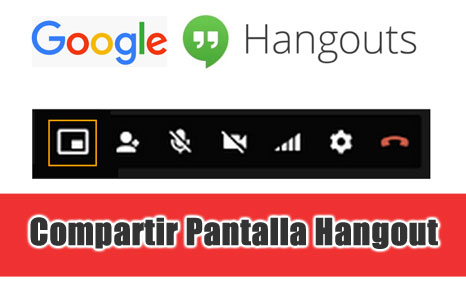
Y desde ahí, a «Pasar a mostrar tu pantalla». A partir de ese momento vuelve a ocurrir lo que pasó con la primera persona que estaba transmitiendo inicialmente.
Ahora, tu cámara web, empezará a transmitir lo que ocurre en tu pantalla de smartphone o PC.
De manera que si alguien presiona sobre esa pantalla, podrá expandirse todo el contenido y visualizar que es lo que tienes por agregar a la conversación.
Quizás te interese:
- Duplicar la pantalla en Android a ordenador PC Windows o TV
- Duplicar la pantalla con la TV Samsung, LG, Philips, Sony, Panasonic, Hisense
- Duplicar la pantalla desde iPhone a Mac, ordenador Windows PC o TV
- Duplicar la pantalla en Discord
- Duplicar la pantalla en Skype desde tu ordenador, móvil o tablet
Utilizar la plataforma de Google Meet
Existe finalmente otra opción integrada en Google Hangouts que te permite integrarte para dar a conocer una sola pantalla.
En este caso se trata de una opción disponible solo para aquellos que cuentan con hardware de salas de reuniones de Google.
Se trata de una línea de equipos desarrollada y optimizada por Google para favorecer las comunicaciones de Hangouts.
No sobra conocer esta opción, en el caso de que seas de los que use Hangouts de manera empresarial o académica.
Cuando adquieres estos equipos que comercializa Google, que en esencia se trata de pantallas dotadas con cámaras web, el usuario tiene que visitar el sitio web: https://meet.google.com/
En esta plataforma las conversaciones en línea se acreditan mediante un código.
Este código puede transformarse en un PIN, o bien, en un enlace a compartir.
Cuando se envía este código, los usuarios de Hangouts se integran a la conversación.
Ya en el caso de que deseas compartir pantalla, te unes a la reunión establecida y luego presionas sobre «Mostrar en la reunión».
Solo entonces, se te brinda la opción de elegir entre una pantalla completa o aplicación.
Eliges cualquiera de las dos opciones y finalmente das sobre compartir.
Hay que tener en cuenta además, que esta estrategia de compartir pantalla también puede ser utilizada desde un PC.
Por ejemplo, puedes utilizar tu PC para compartir la pantalla tras haberte vinculado por el código de Google Meet.
Mientras tanto, puedes usar tu teléfono u otro dispositivo para hacer parte de esta misma conversación.
En ese sentido, tu PC se convierte en la pantalla de exposición del contenido y tu teléfono en el medio de comunicación.
Todo esto demuestra el nivel de sofisticación que tiene Google Hangouts para compartir contenido y pantalla durante las reuniones.
Un ejemplo más de cómo una aplicación puede explotarse al máximo para servir como canal de comunicación para conferencias y reuniones.
La plataforma de Google Meet se convierte entonces en otro punto de apoyo para tus transmisiones online con tus contactos.