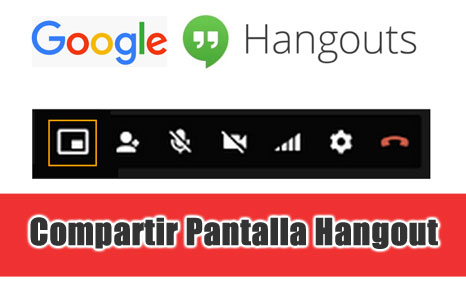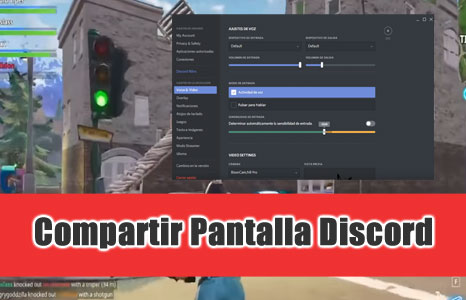En el artículo que nos ocupa queremos contarte cómo compartir la pantalla de Skype con otro dispositivo en 2019.
Ya sea un ordenador PC con Windows 10 8 7, MAC, con un móvil Android, iPhone o con la tablet o iPad.
Las formas que te presentamos las puedes encontrar disponibles para la versión web, como para el programa instalado en tu ordenador o desde la aplicación del móvil.
Skype es sin duda una de las mejores plataformas para tener entrevistas online.
Con el paso del tiempo, se ha convertido en una herramienta empresarial para favorecer la comunicación entre sus empleados.
Sin embargo, en sus orígenes se enfocaba en conversaciones familiares y personales.
Claro, este servicio aún continúa activo.
Pero, dado que hoy en día existen otras alternativas de comunicación como lo es Whatsapp o Messenger, Skype ha pasado al plano de ser una app para otros fines más serios.
Por ejemplo, también para el escenario de la educación.
Por eso, es muy común que Skype ofrezca la herramienta de compartir pantalla.
De esta manera, para las personas que están en línea les resulta posible compartir contenido.
Así resulta mucho más fácil explicar una clase de Excel en tu PC Windows o demostrar el progreso de un proyecto web, entre otros.
En esta ocasión vas a aprender cómo compartir la pantalla para cuando desees ofrecer una explicación sobre algún contenido que tengas en tu escritorio o en otros programas a tus contactos.
Y si eres aficionado a los videojuegos te recomendamos que visites este artículo.
Compartir pantalla y sonido con Skype desde el ordenador PC Windows 10 8 7, MAC y Linux
El truco de compartir pantalla y sonido a través de Skype es realmente muy sencillo, más bien que truco es una funcionalidad que trae el programa.
Lo primero, por supuesto, es haber entablado la comunicación online con la persona o con el compañero de trabajo de la empresa.
Una vez realizado esto, debes dirigirte a la parte inferior de la interfaz de llamada.
- Allí suelen aparecer tres iconos: micrófono, llamada y un “+”.
- Precisamente tienes que presionar sobre el icono de “+”.
- Esto permitirá que se despliegue un menú.
- Algunas de las opciones de este menú son: enviar archivos, enviar contactos o añadir personas a esta llamada.
- Pero el que nos interesa es la opción de “Compartir pantalla”.
Al hacerlo, aparecerán dos opciones.
La primera de ellas tiene que ver con compartir solo una ventana específica como lo podría la ventana de Power Point donde se encuentra tu exposición.
O bien, está la opción de compartir la pantalla completa.
Puedes ser consciente de que estás compartiendo tu pantalla de manera online, porque en torno a la pantalla aparece un marco de color rojo.
Se trata de una línea no muy gruesa pero sí bastante perceptible que precisamente enmarca todo el contenido que se está transmitiendo a tu contacto.
Hay que agregar además, que en el momento de compartir pantalla, aparece un pequeño recuadro que suele ubicarse en la parte superior derecha.
Este recuadro cuenta con la opción de “Parar compartir pantalla”.
Así que si ya has terminado con tu cátedra sobre tu proyecto académico o laboral, presionas sobre ese botón y concluye la transmisión.

Generalmente, las personas acuden al uso de la opción de compartir una sola ventana.
Ya que el algoritmo con el que trabaja Skype, permite compartir de manera exclusiva dicho programa activo.
Si por ejemplo, decides ir a consultar ciertos archivos en tu escritorio, Skype ignorará el transmitir dicha vista.
De manera que la privacidad que obtienes es total.
No tendrás que preocuparte si por error dejas a la vista que en el fondo de pantalla de tu escritorio rinde homenaje a tu videojuego favorito o una imagen muy personal sobre tu familia.
Skype se limita transmitir lo que ocurre en la ventana del programa elegido.
Este truco de compartir pantalla aplica tanto para el sistema operativo de Windows 10 8 7 en todas sus versiones actuales, como también para los ordenadores MAC.
De hecho, también está disponible para los equipos que funcionan con Linux.
Esto es así, porque toda la funcionalidad de compartir pantalla depende exclusivamente del algoritmo con el que opera Skype.
No queremos dejar pasar la ocasión de invitarte a visitar el artículo en el que hablamos sobre cómo duplicar la pantalla en tu televisor aquí.
Quizás también te interese los artículos sobre como grabar la pantalla del ordenador Windows o en equipos Mac.
¿Es posible duplicar la pantalla desde el móvil Android e iOS iPhone / iPad?
Ahora bien, el proceso de compartir pantalla desde un teléfono móvil Android o iOS iPhone es relativamente el mismo.
Sin embargo, vamos a explicarlo paso a paso, para que no te equivoques durante una sesión en línea con algunos de tus contactos.
El secreto está en aprender a reconocer los iconos de la app.
Una vez hayas establecido la comunicación online con tu contacto, vas a fijarte que en la parte inferior existe una barra de menú con diferentes opciones.
Algunas de ellas son: agregar personas, iniciar grabación, enviar un emoticon, o bien, compartir pantalla.
El icono de compartir pantalla se parece a un recuadro precedido por otro recuadro.
Al presionar sobre este botón aparecerá un recuadro que te indica “Skype empezará a capturar todo lo que aparezca en la pantalla”.
Tienes la opción de presionar sobre “Cancelar” o “Iniciar ahora”.
En el momento que presionas sobre la opción “Iniciar ahora”, la aplicación de Skype pasa a segundo plano.
Es lo mismo que ocurre con la versión de ordenador, cuando se minimiza para que elijas lo que deseas compartir e iniciar la transmisión.
En el caso de los dispositivos Android e iPhone, la opción de compartir pantalla no deja la oportunidad de escoger entre un programa específico o toda la pantalla.
Sencillamente empiezas a compartir todo lo que ocurre en la pantalla de tu teléfono móvil.
No hay que dejar de lado, que para desactivar la opción de compartir pantalla debes presionar sobre la opción de “Dejar de compartir pantalla”.
Así, concluye la transmisión y pasas al modo de transmisión donde el teléfono registra tu rostro.
Ten en cuenta que precisamente al presionar sobre esta opción, la llamada no se cancela.
Suele ocurrir que las personas se confunden y creen que la llamada se anula en el momento en que se deja de compartir pantalla.
De hecho, hay que tener cuidado cuando en este modo de compartir pantalla se presione el botón de colgar. Esta es otra de las opciones en las que suele confundirse las personas.
Esta manera de compartir pantalla a través de Skype es la misma que acontece a través de otros dispositivos como las tablets de Android, o bien, los iPad de Apple.
Ya que la esencia de esta funcionalidad depende exclusivamente de la aplicación de Skype.
En el momento, la versión más recomendada para compartir pantalla de manera estable en tus conversiones online es la 8.46.0.60 de Android y la 8.46 de iOS.