En este artículo vamos a ver cómo hacer una captura de pantalla en un móvil Samsung Galaxy S8,J5, S7, S9, S10, S10 Plus, S10e, j3, j7, a5,a8, s9 plus, s5 que sea de utilidad para los diferentes modelos de la marca coreana.
En el presente contenido puede ser que no encuentres el modelo que estás buscando con lo que te invitamos a dejar un comentario en la parte inferior de la página explicando el caso o experiencia.
De las funciones más normales que se realizan en un teléfono móvil es la de hacer un pantallazo también conocido como screenshot.
Pero no solo para dispositivos móviles es posible hacerlo, ya que muchas ocasiones necesitamos realizarlo desde el ordenador personal o bien desde una tablet o iPad.
Es por eso que se hace imprescindible conocer paso a paso para poder realizar haz una captura de pantalla en un Samsung Galaxy sea el modelo que sea.
Ya sea porque queremos guardar en un fichero de imagen lo que estamos viendo en el momento en el display o bien porque vamos a compartir información a través de otros medios como redes sociales o de mensajería.
A lo largo de la historia de los móviles Samsung Galaxy S8,J5, S7, S9, S10, S10 Plus, S10e, j3, j7, a5,a8, s9 plus, s5 se ha ido incorporando funcionalidades y métodos para hacer pantallazo de una forma más sencilla.
Y si necesitas grabar en vídeo lo que sucede en la pantalla de tu samsung galaxy vista este artículo.
Así pues queremos contarte todos los caminos posibles para que puedes almacenar en un fichero gráfico lo que actualmente estás viendo en tu pantalla.
Del mismo modo que existen otros métodos de Android qué podemos entender como una forma estandarizada también es posible aplicarlo a los móviles Samsung, ya que funcionan con este sistema operativo.
▷ PUNTOS IMPORTANTES
Dicho método generalizado se basa en una combinación de teclas que nos permite hacer el pantallazo.
Pero antes de nada tenemos que conocer cuáles son las teclas que debemos emplear que son las siguientes:
- La primera de ellas se trata el botón de encendido y apagado.
- En segundo lugar los botones de bajar y subir el volumen.
Tanto unos para otros los encontramos en los laterales de nuestro dispositivo, la imagen que encontrarás a continuación te ayudará a identificarlos.
Pasos para hacer un pantallazo en un móvil Samsung Galaxy S8 J5 S7 S9 S10
El primero de los métodos que vamos a ver es el más extendido en los dispositivos móviles resultando una forma generalizada.
Es por este motivo por el que queremos empezar ya que si ya has tenido algún otro móvil Android y sabías cómo hacer la captura de pantalla es muy probable te suene este método.
Para ello una vez identificadas las teclas que hemos comentado anteriormente ya estamos en disposición de ejecutar el pantallazo.
Pues bien tal como puedes ver en la siguiente imagen tan sólo es necesario presionar de forma conjunta el botón de volumen menos y el botón de encendido a la vez.

Estos pulsadores los encontramos en los laterales del dispositivo.
Una vez presionados veremos que la pantalla muestra un parpadeo reflejando el screenshot realizado.
Inmediatamente se nos mostrará en la parte inferior de la imagen tomada las diferentes opciones que podemos ejecutar sobre ella, como dibujar, recortar o compartir.
Si queremos funciones adicionales de edición es posible ir a la galería y en el apartado de capturas de pantalla encontraremos dicho fichero.
Haciendo clic sobre él se nos mostrarán las opciones que podemos ejecutar sobre el.
Las mismas que con cualquier fotografía de la galería.
Hacer un screenshot en Samsung con la palma de la mano
Este segundo método es muy conocido entre los usuarios del modelo Samsung Galaxy S7 Edge ya que de forma nativa incluye esta función.
Para ejecutarlo tan sólo es necesario pasar la palma de la mano sobre la pantalla.
De forma particular aconsejar que también puedes hacerlo con el canto de la mano haciendo el gesto del barrido desde un lado a otro de la pantalla.
Ahora bien si este método no te ha funcionado es por que posiblemente no tengas activado este gesto para la captura.
Para activarlo es biens sencillo y sólo basta con ir a la siguiente ruta:
Ajustes > Funciones Avanzadas > Movimientos y gestos > Deslizar para capturar
Activando el botón oportuno ya tenemos a nuestra disposición esta funcionalidad tan sencilla y rápida.
Al igual que en el otro método encontraremos en la galería, capturas de pantalla la imagen que hemos tomado.
Captura con la ayuda de Bixby para Samsung Galaxy S10, S10 Plus y S10e
Otro de los métodos que podemos emplear para hacer nuestra captura de pantalla es con la ayuda del asistente virtual Bixby.
Este método que vamos a contarte funciona para los Samsung Galaxy S10, S10+ y S10e, así como para posteriores.
Para esto debemos identificar el botón Bixby que se encuentra debajo de las teclas de volumen.
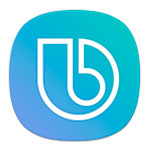
Nos situamos en la pantalla que queremos capturar y vamos a ver qué hacemos.
En este método debemos mantener presionado el botón Bixby hasta que se muestre en la pantalla la opción del dictado por voz para comunicarnos con el asistente.
Una vez hecho esto debemos hablarle y decirle: «Haz captura de pantalla»
Tras esto el asistente hará caso de nuestra orden haciendo el correspondiente pantallazo.
Como ves esta es una nueva funcionalidad que incorporan los modelos de S10, por lo que si tu dispones de un modelo anterior quizás no te sirva.
Con la pantalla Edge
Si en tu caso dispones de un Samsung Galaxy S7 Edge o de alguno de la familia Edge, seguro te suena esta funcionalidad de la que dispone tu dispositivo.
Por otro lado si no tienes esta funcionalidad activa y dispones de un Samsung puedes instalar esta función en forma de aplicación, puedes encontrar aplicaciones similares gratuitas en Google Play o en Samsung Store.
Para el caso de los Samsung Galaxy S7 Edge tenemos dos opciones desplazando la pantalla Edge que la encontrarás en el lateral del móvil.
También es recomendable actualizar dicha aplicación para obtener las últimas funciones de esta app.
Aquí tenemos dos opciones:
- Realizar una captura de pantalla completa presionando el botón correspondiente.
- O a través de Smart Select tomar una parte de la pantalla para almacenar en forma de imagen con formas cuadradas, redondas o bien en formato GIF.
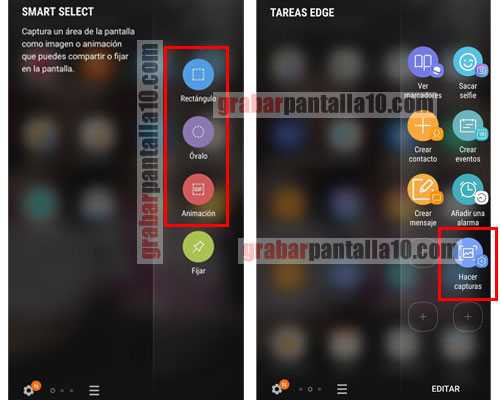
En el segundo caso te invitamos a descubrir estas funciones para ver cómo trabajan.
Para ambos casos presionamos sobre el botón que ejecuta dicha función y vemos el funcionamiento.
La anterior imagen muestra ambas funcionalidades para que puedas hacerlo fácilmente.
Empleando Google Assistant
Este es otro de los método que es posible emplear para los diferentes modelos de Samsung en los que Google Assistant funcione correctamente.
Es un método que es útil para la gran mayoría de móviles Android.
Te recomendamos que visites este artículo donde te lo contamos con más detalle para hacerlo desde tu Android.






