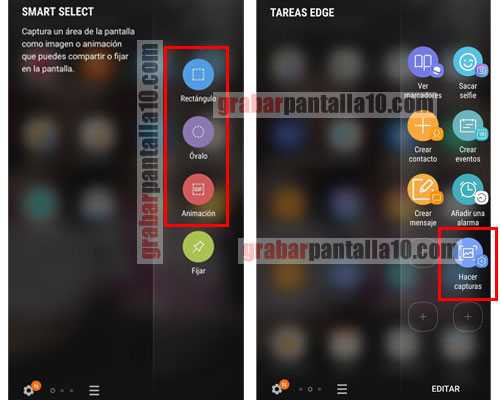En las siguientes líneas queremos contarte las diferentes formas que hay y como hacer una captura de pantalla en Android One, sistema operativo también conocido como Android puro.
Este sistema operativo algo más liviano que otras versiones dispone de toda la funcionalidad que puede ofrecer el SO de Google.
Principalmente está pensado para móviles que dispongan de menos de recursos pero que sigan yendo igual de fluidos con sus hardware apoyado por un SO más ligero.
También es cierto que esta gama de entrada son para aquellos usuarios que no quieren gastar más por tener un móvil que les haga su papel y que no precisan de potencia.
Este es el caso del Mi A2, del que ya hablamos en un artículo anterior y que contábamos como capturar la pantalla en un móvil Xiaomi Mi A2.
Por cierto al final del artículo disponemos de una zona de comentarios para que puedas exponer tus opiniones y tu experiencia con Android One.
Bueno en definitiva, el objetivo de hacer un pantallazo en Android One o también conocido como screenshot es la de disponer de un fichero en imagen que almacene la información gráfica de lo que estamos viendo en pantalla en el momento.
Ya sea para enviar la imagen a un amigo, para almacenar parte de una conversación o por cualquier otro motivo por lo que se hace necesario hacer el pantallazo.
Diferentes formas de hacer un pantallazo en tu móvil celular con Android One
Pues tomamos la idea que estás empleando Android One como sistema operativo en tu móvil.
Lo primero a tener en cuenta es que debemos localizar las teclas de encendido y volumen ya que son las necesarias para emplear el primer método a través de la combinación de teclas.
Para ello puede servirte de referencia la siguiente imagen.

Una vez conocidos estos botones el siguiente paso es ir a la pantalla en la que quieres realizar la captura.
A continuación debemos seguir los siguientes pasos:
- Debemos mantener presionados a la vez el botón de bajar el volumen y el botón de encender en un lapso de dos segundos aproximadamente.
- Inmediatamente oiremos el sonido del obturador, como si estuviéramos haciendo una foto, además veremos que la pantalla parpadea. Esto nos indica que la captura se ha realizado.
- Finalmente la imagen se habrá almacenado en la galería de imágenes del móvil celular, habitualmente en el directorio de screenshot.
Adicionalmente una vez hecho el pantallazo puede que se muestren sobre impresos sobre la pantalla las opciones de compartir, editar, etc.
Esto facilita si deseamos realizar cualquier acción de forma inmediata y no tener que acudir al directorio correspondiente.
Quizás te interese visitar el artículo donde hablamos sobre los diferentes caminos de grabación de la pantalla en el móvil celular Android.
Método 2 – Screenshot en Android puro
Aprovechando que ya conocemos la disposición de los botones en este caso nos centraremos en el botón de encendido / apagado.
Para ello debemos presionar durante un par de segundos dicho botón como si fuéramos a apagar el teléfono.
Una vez pasado este tiempo se nos mostrará en pantalla una ventana emergente con las siguientes opciones de:
- Apagar
- Reiniciar
- Captura de pantalla
Como ves queda clara la opción a tomar.
Una vez hecho esto igual que en el caso anterior es posible tomar acciones inmediatas o bien guardarla en la galería.
Este proceso se realiza de forma similar si tienes un motorola moto G7 como puedes ver aquí.
¿Te ha funcionado este método? ¿En qué móvil lo has empleado? Déjanos un comentario y cuéntanoslo, ¡gracias! 😉
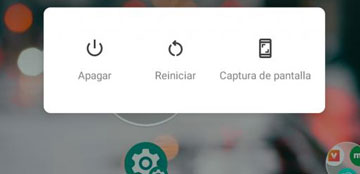
Método 3 – Con ayuda de Google Assistant (Asistente de Google)
Sí, es posible hacer con ayuda de Google Assistant sin tener que tocar ninguna tecla, sólo empleando nuestra voz.
Cabe recordar que debemos dar permisos para que pueda ejecutarse esta acción.
Pero no te preocupes por que es realmente sencillo y es posible hacerlo durante el proceso.
Esta función posiblemente funcione para cualquier versión de Android y no sólo en Android One ya que se realiza mediante el asistente de Google.
Bien vamos pues a ver los pasos:
- En primer lugar debemos iniciar el asistente de google con las famosas palabras «OK Google». Como otra opción es posible mantener presionado el botón de inicio de forma continuada para que se inicie.
- A continuación cuando nos diga en qué nos puede ayudar debemos decirle: «Captura de pantalla«
- Tras esto nos comentará que se va a realizar dicho pantallazo.

U otra opción que podemos seleccionar es presionar sobre la opción que vemos en la parte inferior que dice: ¿Qué hay en mi pantalla?.
Una vez hecho cualquiera de las dos formas ya es posible compartirla o almacenarla en nuestro dispositivo.
¿Qué tal te ha parecido esta forma? ¿Empleas el Asistente de Google para más acciones? Deja tu opinión en los comentarios, ¡gracias! 😉
Quizás te interese conocer como tomar un screenshot en Huawei pulsando aquí.