Aquí te presentamos los mejores programas para grabar la pantalla de un PC Windows en vídeo y con audio así como las soluciones más destacadas para poder hacerlo con o sin instalar programas en las diferentes versiones de Windows 7,8 y 10.
Un capturador de pantalla es un software realmente útil para poder grabar todo lo que ocurre en la pantalla de nuestro sistema operativo.
Como herramienta ha servido de gran ayuda para millones de YouTubers en el mundo para así registrar sus tutoriales, videogames y compartir sus conocimientos.
Un buen grabador de pantalla se destaca por permitir grabar los contenidos en imagen y en sonido, ayudando así a gestar un buen contenido para compartir.
De hecho, no solamente es fantástico para crear contenido sobre temas específicos, sino también para grabar material en videojuegos.
Los gamers que abundan hoy en día, han hecho de la grabadora de pantalla la mejor alternativa para dar a conocer su experiencia de juego, ya que una screen recorder (que es otro de sus sinónimos) tiene la virtud de recopilar contenido de multimedia en una excelentísima calidad.
Prácticamente se puede considerar que una buen programa que se encuentre en la cima de su optimización, podrá registrar este tipo de contenido multimedia sin tener que abrumar las características de un ordenador, ya sea porque este sea una laptop / ordenador portátil, o bien, una PC de escritorio.
▷ PUNTOS IMPORTANTES
Sin embargo, los desarrolladores de este tipo de screen recorder saben muy bien que no todos los ordenadores del mundo se encuentran capacitados para lograr una excelente captura de información de pantalla y por eso mismo han decidido permitir que su sistema pueda calibrarse.
Esto quiere decir que sus opciones pueden configurarse para grabar las imágenes con cierta calidad de pixeles y cierta calidad de sonido.
El usuario tiene entonces la libertad de exigirle a la capturadora qué condiciones son las mejores para explotar las características mismas de su PC.
Eso naturalmente se verá reflejado en el tamaño del video y lo que significará a su vez a la hora de compartirlo o subirlo a las redes.

Formas de grabar la pantalla en un ordenador Windows 10 8 7 GRATIS
Una buena grabadora de pantalla, tal como se venía diciendo, puede permitir grabar en diferentes formados, ya sea mp4, avi, mp3, o bien, eligiendo diversas opciones en materia de resolución de píxeles.
Otro de los puntos que también puedes conocer en esta web es saber como hacer una captura de pantalla Windows 10 aquí.
Quizás también te interese saber como compartir en Windows la pantalla usando Skype.
Después de configurado esto, el proceso de grabación se realiza en automático.
Es decir, solo tendrás que presionar un botón, a menudo identificado con la estética del clásico botón rojo del REC.
El programa activa de ese modo un cronometro que marca los segundos de la grabación que estás realizando de tu pantalla. Al hacerlo quizá la funcionalidad de tu PC se ralenticen.
Para finalizar proceso de grabación, vuelves a presionar el botón de REC o presionar una tecla o combinación de teclas.
Sin programas y sin descargar nada
A la hora de escoger un software para grabar pantalla y voz, debes estudiar a fondo la potencia que éste tenga.
Muchos son descargables, pero en este apartado de este artículo podrás descubrir que también existen softwares predeterminados que vienen con el sistema operativo de Windows para las diferentes versiones de este sistema operativo.
WINDOWS 10 GRATIS – DVR – Barra de juegos
En el caso del Windows 10, el programa para grabar pantalla y voz es el Game DVR, sin tener que instalar ningún programa especializado y totalmente gratis.
Ha sido optimizado para videojuegos, por lo que es un excelente programa, en este caso emplearemos la Barra de juegos de Windows 10.
Que aunque lleve este nombre, ya que está pensada para ser usada en juegos, nada impide que le demos esta funcionalidad para capturar en vídeo lo que sucede en nuestra pantalla.
Esta barra está pensada para los gamers pero vamosa ver cómo emplearla, ya que además nos puede permitir si lo deseamos realizar retransmisiones en directo desde Windows 10.
Para abrirlo solo debes presionar la tecla de Windows + G. Este software hace parte de los recursos que tiene la consola Xbox.

Esta versión de Windows detecta de forma automática en el momento en el que estemos jugando y debes confirmar la acción, marcando la casilla de Sí, esto es un juego.
El caso es que al abrir este software podrás observar una barra de botones bastante sencilla e intuitiva.
Si deseamos que registre el audio correspondiente a nuestra voz debemos de marcar la casilla para Grabar con micrófono, para que pueda registrar nuestra locución / narración.
Para empezar la grabación, allí encontrarás el redondo botón de REC, acompañado de una rueda dentada para la configuración de opciones de grabación.
Antes de que empiece por a registrar el vídeo de lo que se ve en la pantalla y el audio del micro en nuestro ordenador se mostrará una cuenta atrás de una duración de 3 segundos para que nos preparemos.
Cuando activas el REC, este se transforma en el recuadro de STOP.
Y estará regsitrando sobre esta programa nativo sin tener que instalar programas adicionales.
Sin embargo, una de las opciones para detener la grabación, evitando el uso del cursor del mouse, es bajo la secuencia de Windows + Alt + R.
Aunque una solución más sencilla es: mientras estás grabando en todo momento se mostrará una ventana flotante con el tiempo transcurrido desde el inicio de la grabación, más otros controles como activar y desactivar el micrófono y cambiar la ubicación de este cuadro de mandos, allí puedes encontra el botón de Stop con el recuadro típico con esta orden.
![]()
Esta misma opción te permite iniciar el proceso de grabado de pantalla y voz. Si deseas obtener solo un pantallazo presiona: Windows + Alt + Imp Pant.
Puede que este software aun no se encuentre activado en tu PC.
Para ello, debes dirigirte a la sección de Configuración y activarla a través de Grabar clips de juegos y capturas de pantalla con Game DVR.
Allí mismo, podrás identificar a que carpeta se dirigirán las capturas de videos que realices.
De todos modos cuando finalice la grabación se abre el programa de Xbox de Windows 10 donde puedes previsuarlizar el vídeo con audio que acabamos de registrar, además se pueden añadir algunas opciones de edición como: modificar el título del mismo, editar la longitud del mismo o incluso eliminarlo.
WINDOWS 7 – PSR
Windows 7 también cuenta con su propia aplicación para grabar acciones de usuario realizando grabación de pantalla por capturas.
Para ingresar a este software, el camino más rápido para ello consiste en dar clic sobre el icono de Windows ubicado en la esquina inferior izquierda.
Tras ello, debes digitar «PSR», en el mismo espacio de búsqueda en texto.
Si das automáticamente ENTER, tu PC abrirá el software, o bien, observarás como este programa se filtra como el primer y único resultado.
Este software es bastante sencillo de utilizar, ya que cuenta con una interfaz de tres botones: para grabar, detener la grabación, agregar un comentario.
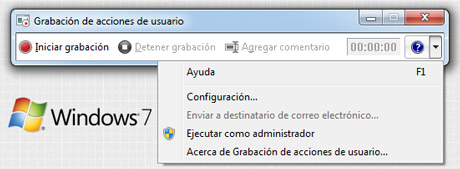
A estos tres botones clásicos se les agrega el contador en ceros y el botón de Configuración y Ayuda.
En la sección de configuración podrás elegir la carpeta donde se enviarán lo que registre este capturador de pantalla.
El formato de grabación es único para Windows, aunque puede reproducirse en otros programas como el BSPlayer.
WINDOWS 8
Windows 8, al igual que Windows 7, lleva es funcionalidad propia del sistema operativo que denomina grabar acciones de usuario.
La forma de ejecutarlo es similar a la de su predecesor.
Al igual que las otras versiones de sistemas operativos de Windows, para la versión del Windows 8 también existe un programa que no viene por defecto para lograr grabaciones y que vemos como listado en selección de programas para estas tareas como es el FastStone Capture.
Nota: En muchos tutoriales que podemos encontrar en Youtube sitúan a este programa como el nativo del sistema operativo pero no es así, sin embargo, te comentamos brevemente cual es su funcionamiento.
Para facilitar su acceso debes ir en primer lugar a la ventana de Equipo, donde seleccionarás tu disco duro.
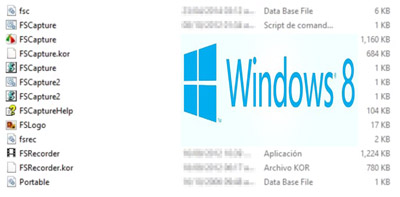
Una vez allí, debes escoger la carpeta titulada como Windows.
El paso siguiente será buscar la carpeta KJ y la siguiente es la titulada como FSCapture.
En esta carpeta encuentras el ejecutable para empezar a utilizar el software de captura que lleva el mismo nombre de la carpeta.
Lo ideal sería que una vez dentro de esta carpeta, crees un acceso directo dando clic derecho sobre el icono de FSCapture, para luego trasladarlo al Escritorio.
Acerca de este software no hay mucho que decir, ya que posee una interfaz igual de sencilla e intuitiva a la del Windows 7 y 8.
Todo es cuestión de experimentar con sus opciones.
De forma online mediante web
Ahora bien, así como existen programas optimizados para trabajar desde el mismo PC, el mundo de las páginas web ha instrumentado software online del mismo calibre que te ahorrará el proceso de tener que descargar un programa para ello.
Lo destacado de estas plataformas es que pueden funcionar con las diferentes versiones de Windows sin más complicaciones ya tengas instalado en tu PC el Windows 7, 8 o 10.
Dependiendo del programa quizás sea necesario descargar un pequeño fichero para realizar una configuración mínima para que el programa pueda funcionar.
Son muy funcionales, pero eso sí, necesitarás estar conectado.
He aquí un resumen de dos de los más importantes:
Apowersoft
Esta es una aplicación que opera de manera gratuita, aunque si quieres aprovechar todas sus funcionalidades deberás realizar un pago.
La herramienta te permite grabar en línea, sin tener que usar programas como Java. El software en línea permite también grabar audio de manera exclusiva.
Además, este programa tiene como opción un convertidor de video, por lo que una vez realizada la grabación en video puedes transformar el contenido en avi, mp4, mp3, entre otras opciones.
El software en sí mismo resulta muy sencillo de utilizar, dado el diseño de su interfaz intuitiva.
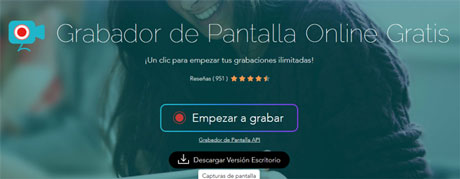
Como grabador de pantalla, esta es una herramienta confiable y sensacional que permite lograr capturas de alta calidad.
Puedes obtener grabaciones de pantalla y voz de calidad 1080 en HD, entre otras opciones de resolución configurables.
Esta herramienta está disponible tanto para smartphone como dispositivos móviles. Por tanto es descargable desde Google Play y App Store.
Para empezar a usarlo, eso sí, necesitarás de descargar un pequeño plugin.
Screencast-O-Matic
Quizá este sea el software más deseado y envidiable que existe en las redes.
En primer lugar triunfa por tener una interfaz bastante sencilla y funcional: no necesitarás ser un experto ni instruirte demasiado para empezar a experimentar con todas sus virtudes.
Una vez has aprendido a utilizar el software puedes darte cuenta que te permitirá grabar en formatos de alta calidad.
En la versión gratuita tienes a disposición varias opciones, pero si te decides por la opción de compra, que tiene un costo de $18 dólares, la gama de características se amplía.
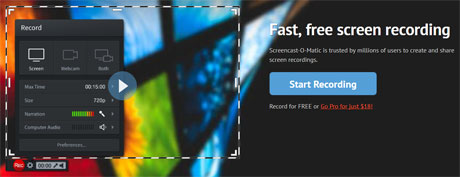
Esto quiere decir, que al igual que la plataforma anterior puedes elegir los formatos en los que deseas transformar los videos previamente grabados.
Estos videos además son almacenados en un hosting, lo que te permite contemplarlos desde cualquier lugar del mundo.
También cuenta con una interfaz de edición bastante sencilla y optima de utilizar.
Ahora bien, la optimización que ofrece un grabador de pantalla online resulta muy fantástica.
Aunque muchas veces este tipo de sistema resulta menos rápido que lo que puede suponer una extensión, la cual ha sido diseñada para favorecer la calidad del formato de grabación.
Chrome – Screen Castify
Esta extensión funciona como un grabador de pantalla y voz que te permite obtener videos tanto en las interacciones vía web, como también en todo lo que ocurra en tu directorio.
El sistema está especializado para formatos tipo webm y vp8, aunque también permite GIF, mp4, avi, entre otros.
La extensión es potencialmente útil, incluso ante la ausencia de plugins como Java y Flash.
Esta optimizado más que todo para el mismo navegador de Google Chrome.
Es una buena solución como capturador de pantalla, dada la calidad de sus resoluciones y la intensidad del sonido.
También existe una versión de pago.
Chrome – Awesome Screenshot
Este capturador destaca ante todo por la compatibilidad que tiene con Google Drive, ya que aparte de permitirte almacenar los videos en tu disco local, también puede serte útil para subir los contenidos a nube.
El software genera un link para facilitar su descarga.
Al igual que la extensión anterior, destaca por tener un tipo de interfaz bastante sencilla e intuitiva, mientras su potencial permite grabar videos de muy alta calidad, tanto en imagen como en sonido. Cuenta con herramientas adicionales para resaltar información o realizar comentarios.
De ese modo, tus videos tutoriales quedan mejor ilustrados.
Firefox – Capture Fox – No Disponible con firefox Quantum
Esta extensión ha sido desarrollada para el navegador Mozilla Firefox, más exactamente para la versión de Firefox 5 y Firefox 6.
Su lanzamiento fue realizado el 23 de septiembre del 2011, por lo que es un software tan antiguo que resultaba útil para plataformas como Windows XP, Vista y 7.
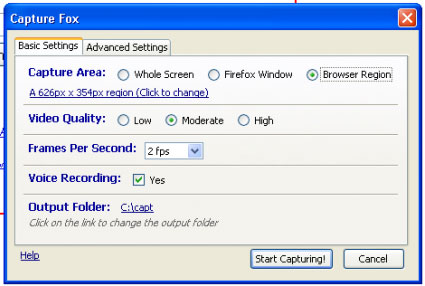
Es un software bastante útil, que destaca por su sencillez y por ser tan practico como las versiones que traen Windows 10, Windows 8 y Windows 7.
Si quieres obtener capturas fáciles de descargar y en un formato útil para cualquier reproductor, entonces Firefox Capture Fox es una excelente herramienta.
Software con función de grabadora de pantalla en video y con audio
Ya en este punto de este artículo, podrás descubrir los software más destacados para permitir grabaciones de pantalla y voz para usarlo en tu ordenador en la aplicación que desees darle.
Este tipo de software se diferencia de los anteriores en tanto debes descargarlo para que de ese modo te sea útil desde tu mismo Escritorio de Windows.
Esto se debe a que tienen una optimización mucho más solida y avanzada, lo que permite que material de video mucho más pesado como lo son los videojuegos o la reproducción de contenido en video también quede registrada con mucha belleza y evitando la despixelación.
La despixelación, que es cuando la imagen se satura de miles de cuadritos, ocurre cuando el sistema no trabaja al mismo ritmo de lo que ocurre en la pantalla.
Descargar programas para Windows 10 8 7 para capturar en video la pantalla con voz y audio
En esta ocasión, podrás descubrir y descargar los mejores 5 programas para para tus grabaciones en audio y video con la mejor calidad.
En este caso tienes opciones gratuitas y a diferencia de muchos otros no tendrás que explotar sus virtudes adicionales a cambio de un pago, tal como só ocurre con la versión de Camtasia.
Además, casi todos coinciden en que es un tipo de software especializado para la grabación de videojuegos, aunque no dejan de ser válidos para cualquier otras aplicaciones como videotutoriales.
Por ejemplo, el Obs que es uno de los más famosos, te permite de hecho grabar tus videos para que estos sean retransmitidos en línea, es decir, en streaming.
Todo es cuestión de gustos y del potencial que necesites para tus videos tutoriales o gamers.
Descargar Obs
Este software, tal como ya se dijo, es uno de los más usados y descargados para plataformas como Twitch, YouTube Gaming, o bien, Mixer.
Es un software muy práctico, muy sencillo de utilizar y fácil de sintonizar con estas plataformas para lo que son las transmisiones en streaming.
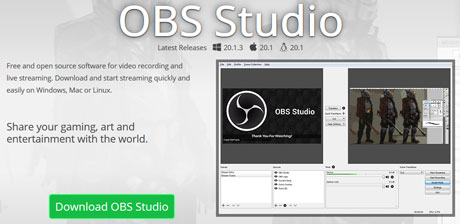
Obs destaca por tener una interfaz que prioriza en el uso del mouse a la hora de utilizarlo, aunque también existen secuencias para detener o activar una grabación.
Todas estas opciones son accesibles desde el apartado de configuración, que es el tercer botón de abajo hacia arriba.
La sección de botones se ubica en la parte inferior derecha. En la sección izquierda, se cuenta con una pequeña subventana que permite controlar el volumen de la voz.
Una vez has logrado obtener toda una secuencia de video, puedes pasar a la fase de edición del video.
Para ello, Obs cuenta con un botón denominado como Studio Mode.
En este lugar podrás realizar todos los cambios, recortes y optimizaciones en el vídeo que desees.
Esta interfaz naturalmente no está disponible para las transmisiones de streaming.
Realmente no necesitarás de mucho para aprender a manejar este software. El asunto se simplifica prácticamente en la interfaz de botones de la parte inferior derecha.
atube catcher
Al igual que el anterior capturador de pantalla, aTube Catcher es un software que puedes descargar siendo compatible con plataformas que permite la reproducción de vídeos en streaming.
Es un software libre que está disponible para también dispositivos móviles Android y que se ha sostenido gracias a donaciones.
Todo lo relacionado a su uso y desempeño, se enfoca precisamente en su interfaz de configuración, ya que precisamente cuenta con muchas pestañas.
Una por ejemplo, está destinada para ubicar el link que permitirá la reproducción del contenido streaming en la plataforma elegida. Así de sencillo.
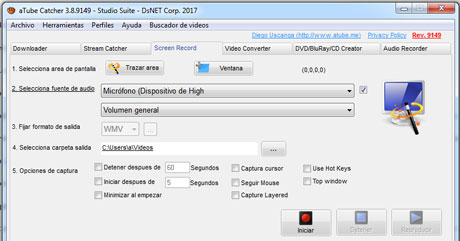
Otra ventana está enfocada a escoger lo relativo al volumen de voz, la resolución en pixeles y otros aspectos más, como también la especificación de la ruta en la que se almacenarán los videos grabados en tu disco local.
Ya en lo relativo propiamente a la grabación tienes dos opciones: dando clic sobre los botones de iniciar grabación de una de las pestañas de configuración, o bien, a través de comandos elegidos dentro de la misma interfaz de configuración, por ejemplo, puedes elegir F11 para iniciar el REC.
aTube Catcher destaca por la sencillez en la que aprendes a manejarlo, pero al mismo tiempo por todo el potencial para capturar pantalla y voz de manera profesional.
VLC
VLC es un reproductor bastante famoso en el mundo, dada la sencillez de su sistema para ejecutar contenido en video de cualquier tipo de formato.
Lo que muchos desconocen es que dicho reproductor cuenta a sí mismo con la opción de convertirse en un excelente programa para grabar la pantalla de tu pc.
Para ello, una vez lo hayas descargado e instalado en tu ordenador debes ejecutarlo. En la parte superior, tienes un menú de opciones.
Debes dar clic en Medio y luego Abrir dispositivo de captura. Si quieres ahorrarte estos pasos tan solo debes ejecutar la secuencia de Control+C.
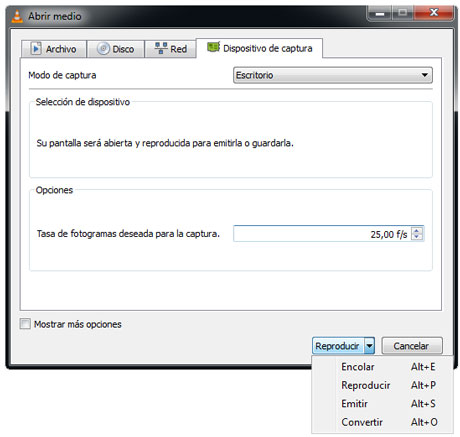
Ya en esta interfaz que se te abre, debes escoger en la sección de Modo de Captura a la opción Escritorio.
En la misma zona inferior de esta interfaz debes elegir la opción de Convertir.
Aquí al mismo tiempo puedes seleccionar el tipo de archivo que consideras para grabar y la ruta de destino.
Todo lo demás será dar clic en Iniciar.
Como puedes leer, el proceso es realmente simple, tan sencillo como lo es el mismo software a la hora de utilizar todo su potencial y realizar un registro óptimo de todo lo que ocurre en tu pantalla, aprovechando también lo relativo a la voz.
FastStone Capture
FastStone Capture es otro software para descargar que al igual a los que trae Windows 10, Windows 8 y Windows 7, destaca por la sencillez de uso y la excelencia de sus virtudes.
Todo su desempeño se simplifica en una ventana, que más que una ventana es una barra con iconos intuitivos.
De ese modo, puedes dar clic sobre el botón de grabar o detener.
Aunque puedes predeterminar estas funciones con atajos de teclado con Control+V o F5, lo ideal es que este software sea utilizado con el cursor, en tanto así es más flexible su uso.
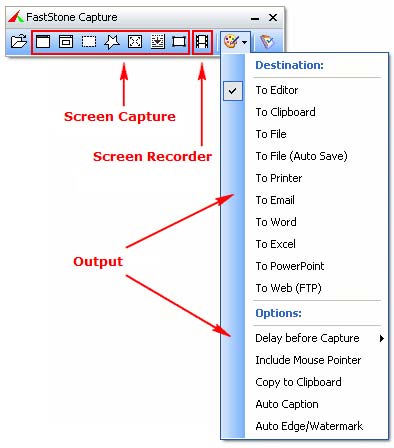
Precisamente, el FastStone Capture brilla porque tiene herramientas adicionales para darle agregar comentarios, utilizar círculos y líneas, entre otros elementos para resaltar información y hacer más comprensibles los videotutoriales que se trabajen desde la pantalla de tu ordenador.
Es un software libre muy útil del cual se han sacado varias versiones.
Power point
Sí, aunque te resulte increíble, también a través de Power Point puedes responder a esa pregunta sobre cómo grabar la pantalla.
Todo se simplifica en la sección de Insertar que se encuentra dentro de la cinta de opciones del programa.
Una vez allí, tienes la opción de seleccionar el área. Pero si lo que quieres es grabar la pantalla completa solo debes presionar la secuencia del botón de Windows + Mayus + F.
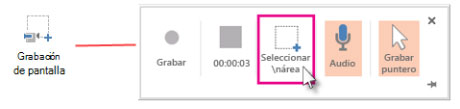
Ya para empezar a grabar solo debes presionar en el icono de registro, o bien, Windows + Mayus + R.
Si quieres realizar la pausa presiona Windows + Mayus + R, secuencia que te permite al mismo tiempo reanudarla. Ya en el caso de que decidas finalizar la grabación, entonces debes presionar Windows + Mayus + Q.
A la hora de guardar el archivo, solo debes ir a la sección de Archivo y Guardar como… Eso es todo.
Camtasia
Camtasia es un software de pago que tiene una gran variedad de virtudes. A la hora de grabar tu pantalla, debes escoger la opción de Record the screen, o bien, grabar pantalla que aparece en la primera interfaz, tras ejecutar este programa.
No te pierdas nuestro tutorial sobre como grabar la pantalla con camtasia studio 9.
Al hacerlo, el software se simplifica en una pequeña ventana que se ubica en la zona inferior derecha.
Además, podrás percibir que toda tu pantalla queda enmarcada en una línea punteada. Esta línea punteada es la que define el área de la pantalla que será grabada.
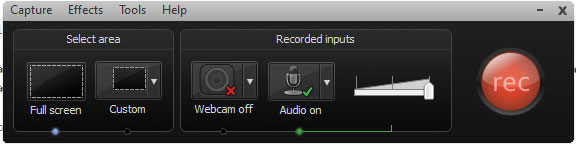
Precisamente si regresas a la pequeña ventana de la parte inferior derecha, podrás observar que existen dos botones que aluden a la misma línea punteada.
El primero es para la pantalla completa y el segundo para segmentar una parte en concreta de la pantalla.
Los otros dos botones de esta pequeña ventana te servirán para activar la opción de la cámara web, lo que permite que exista un recuadro donde se registra tu exposición.
El otro botón es para habilitar el registro de voz y existe una opción adicional para configurar la intensidad de dicho volumen.
Finalmente, existe un botón más de esta pequeña ventana te sirve para activar la grabación, lo que transforma la ventana en otra dotada de opciones adicionales, como para agregar comentarios o recuadros.
Tras finalizar la grabación eres enviado a otra interfaz donde se procesa el video y puedes guardarlo en tu PC.




![Como Grabar la Pantalla del iPad con Sonido y sin Jailbreak iOS 11, 10 y 9 [GRATIS] Como grabar la pantalla del ipad sin jailbreak](https://www.grabarpantalla10.com/wp-content/uploads/2018/02/grabar-pantalla-ipad.jpg)

